目次
環境
前提として、Proxmoxの基本的な構築が完了している必要があります。
Proxmox環境の構築方法はこちらをご覧ください。
また、今回は2台のノードでクラスタの構成を行います。
クラスタ構成時の注意点
Proxmoxのクラスタは、2台のノードから構成することが出来ます。
しかしながら、HA構成にしたい場合は3台以上のノードが必要になります。
また、一度クラスタに追加したノードの削除について、一度削除したノードを再登録することが出来ません。
Proxmoxを再インストールする必要があります。
(CLIにてProxmoxを再インストールせずに再登録する方法もあるようです)
試しにクラスタを構成する場合は、これらに対して注意が必要です。
クラスタ構成の利点
クラスタを構成すると、各ノードのWebGUIにアクセスする必要が無くなり、単一のWebGUIからクラスタ内のすべてのノードの操作が出来るようになります。
また、マイグレーションが可能になり、NFSなどの共有ストレージ上に配置されたVMであれば、ライブマイグレーションも利用可能になります。
(Proxmoxではこれらの機能はすべて無償で利用できます)
準備
管理用のネットワークとは別に、クラスタ構成に使用するネットワークを設定することが出来ますので、必要に応じてクラスタに使用するNICの設定をしておきます。
クラスタの作成
まず、元となるクラスタの作成を行います。
どのノードで作業してもよいはずですが、今回は「node1」と名のつけたノードで作業します。
この作業は、どれか1つのノードのみの作業でかまいません。
左側のメニューで「Datacenter」を選択し、「Cluster」を選び、クラスタ情報を表示します。
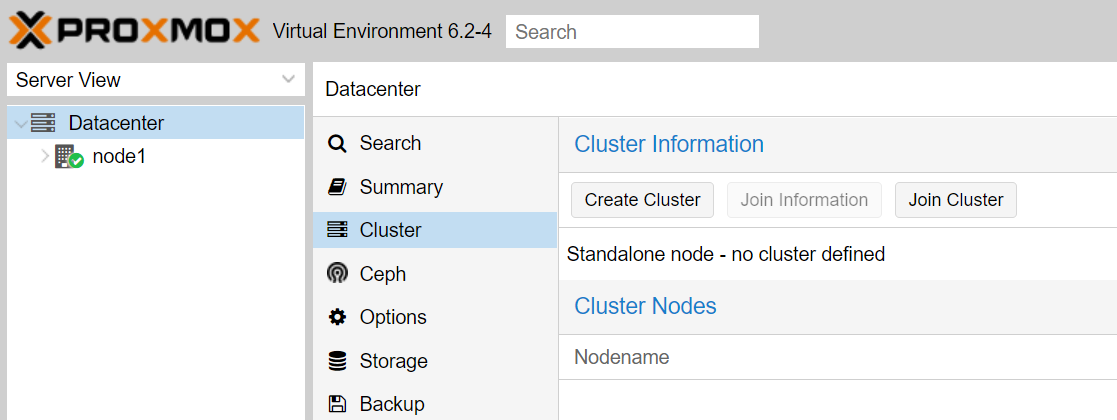
「Create Cluster」ボタンを押します。
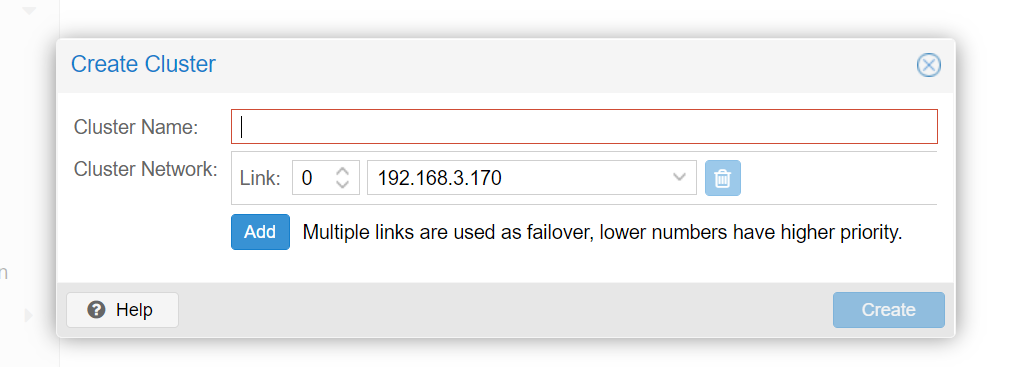
クラスタ名を決め、「Cluster Name」に入力します。
この名前は後から変更することが出来ませんので、慎重に決めてください。
また、「Cluster Network」に、クラスタで使用するネットワークを設定します。
複数のリンクを使用することで、Failoverなどが可能になるようです。
入力が完了したら、「Create」を押して、操作が完了するのを待ちます。
「TASK OK」と表示されれば、閉じて問題ありません。
これで、先ほどの画面に作成したクラスタの情報が表示されているはずです。
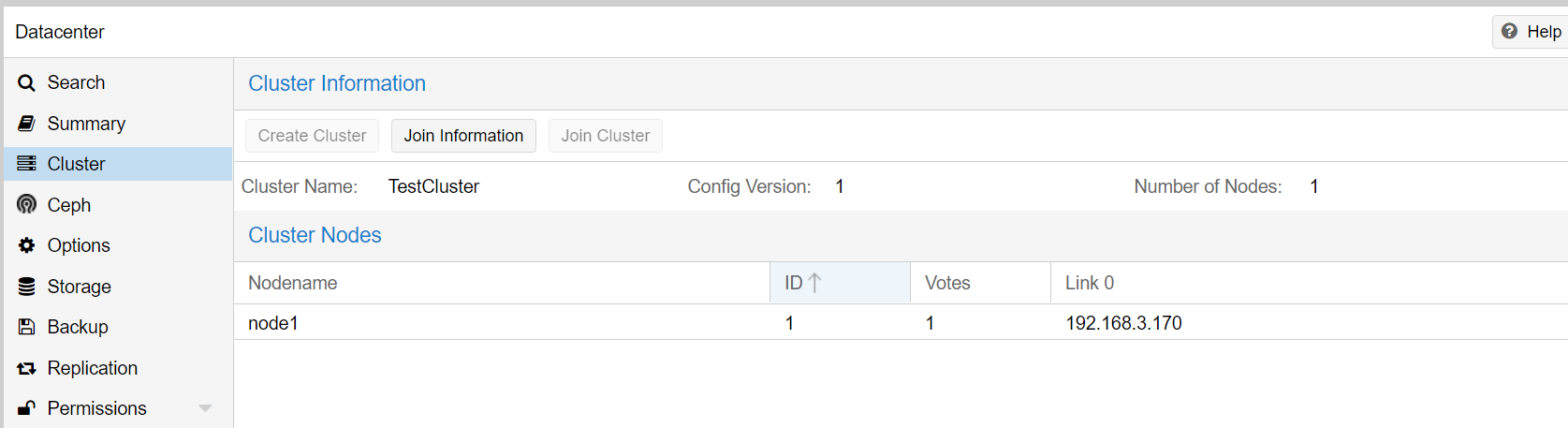
クラスタへの参加
先ほど「Node1」で作成したクラスタに対して、別のノードを参加させる操作を行います。
今回は「Node2」を参加させます。
複数のノードを参加させる場合は、残りのすべてのノードで同様の操作を行ってください。
まずは、先ほどクラスタを作成した「Node1」上で、クラスタへの参加に必要な情報を取得します。
「Cluster Information」より「Join Information」を押すことで、必要な情報が表示されます。
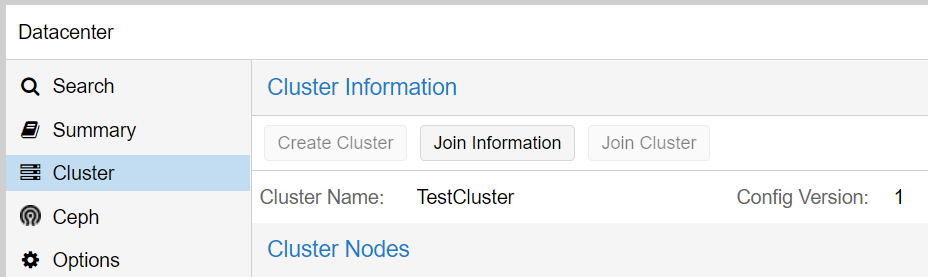
以下のようなダイアログが表示されますので「Join Information」の中身をコピーします。
左下の「Copy Information」ボタンを利用してコピーが出来るようですが、うまくできない場合は手動でコピーしてみてください。
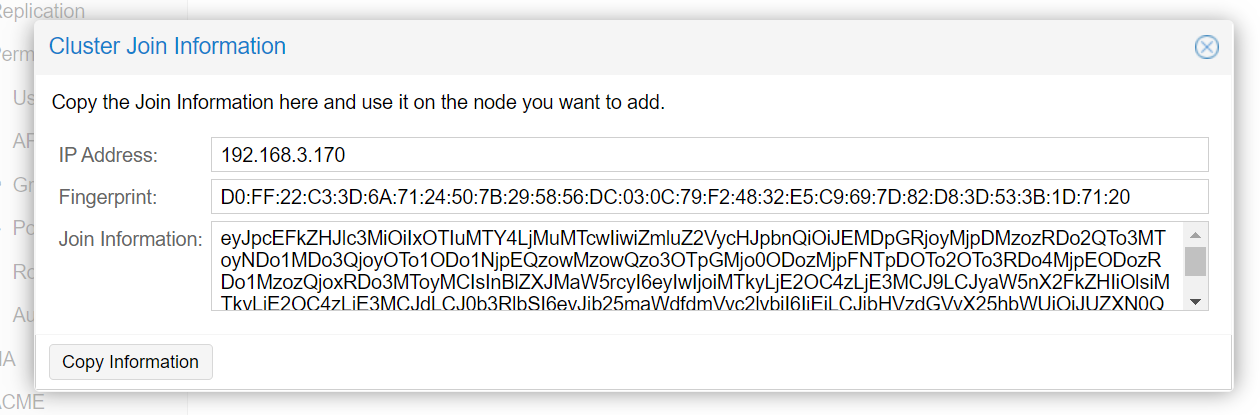
続いて、「Node2」で作業を行います。
「Datacenter」から「Cluster」より、「Join Cluster」を押します。
以下のようなダイアログが表示されますので、「Information」のところに先ほどコピーした文字列をそのまま貼り付けます。
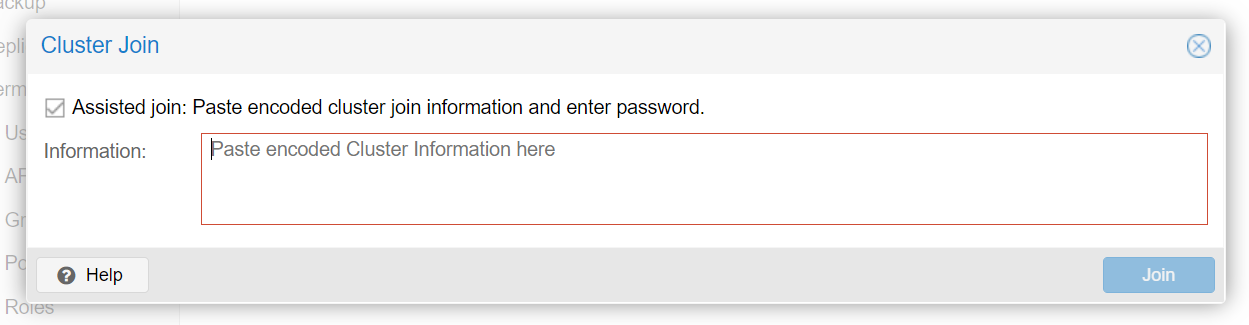
貼り付けると、「Peer Address」や「Passowrd」などが表示されますので、「Password」にクラスタを作成したノード(今回は「Node1」)のパスワードを入力します。
また、「Cluter Network」の項目で、「Link 0」にて、クラスタに使用するネットワークを選択します。
入力が完了したら、「Join」を押します。
すると、以下のようなダイアログが出て止まってしまいますが、「Node1」の方へ戻り、「Cluster Nodes」に登録したノードが表示されているか確認します。
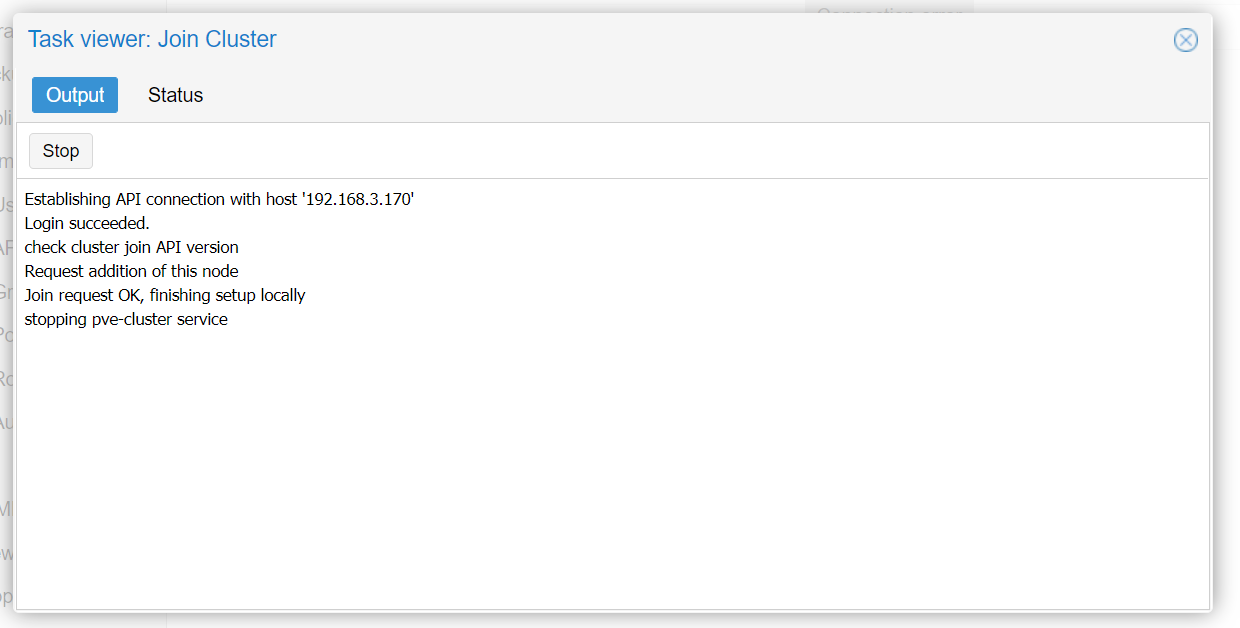
表示されていれば、このダイアログは閉じてかまいません。
以上で、クラスタへの参加が完了します。
複数のノードを参加させたい場合は、ノード数に応じてこの操作を繰り返してください。
マイグレーション
試しに、クラスタ内でVMのマイグレーションを行ってみます。
今回は「Node1」に存在するVM「TestVM」を「Node2」へマイグレーションしてみます。
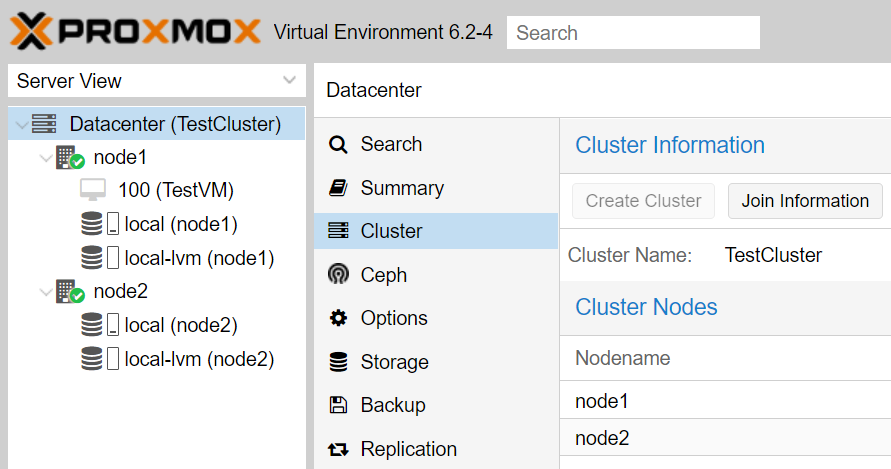
移動させたいVMを選択肢、右上の「Migrate」ボタンを押します。
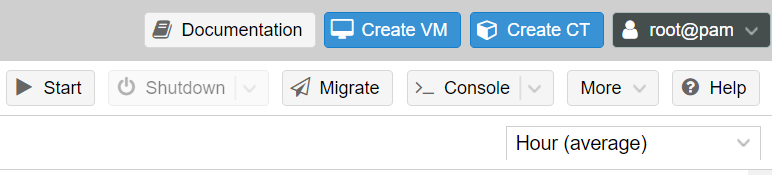
以下のように、移動先のノードを選択するダイアログが表示されますので、「Target Node」の項目で移動先のノードを選択します。
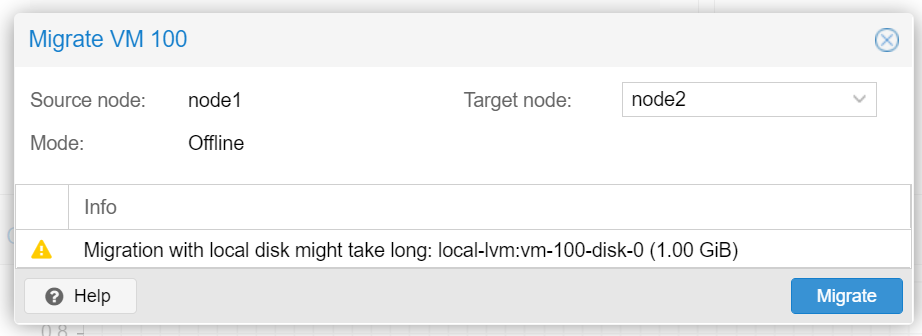
選択したら、「Migrate」ボタンを押します。
すると、マイグレーション処理が開始され、しばらく待つと「TASK OK」と表示されますので、ダイアログを閉じます。
「TestVM」が「Node2」に移動していることが確認できます。
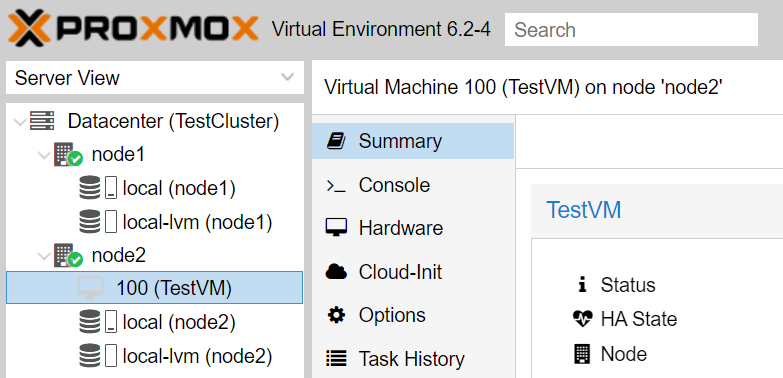
このように、停止中のVMを移動させるマイグレーションは、非常に簡単に行うことが出来ます。